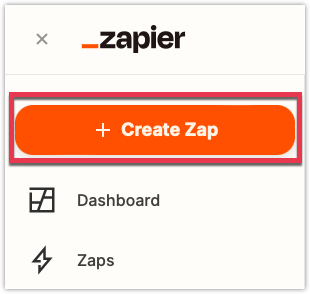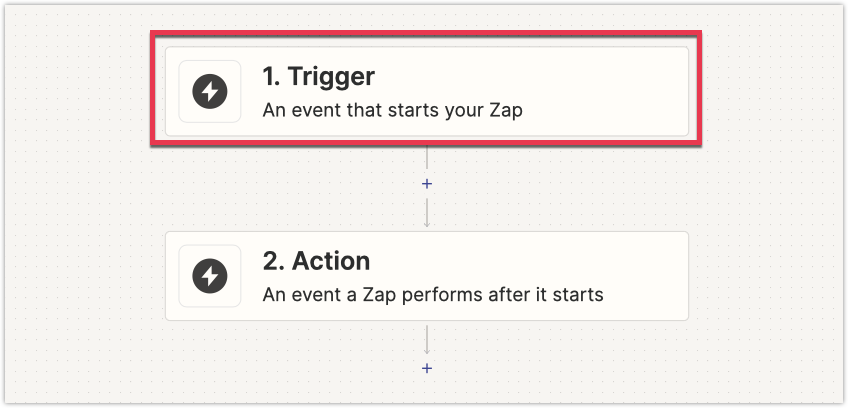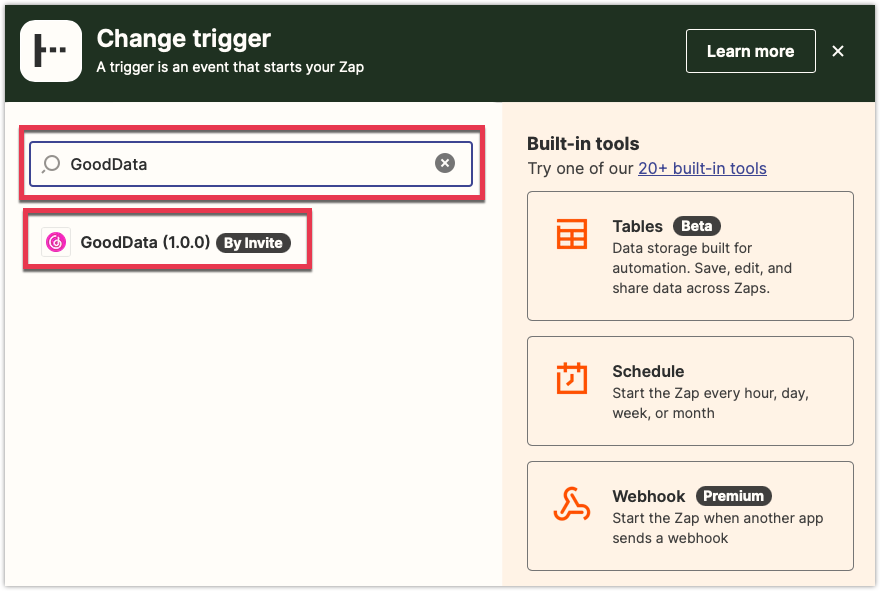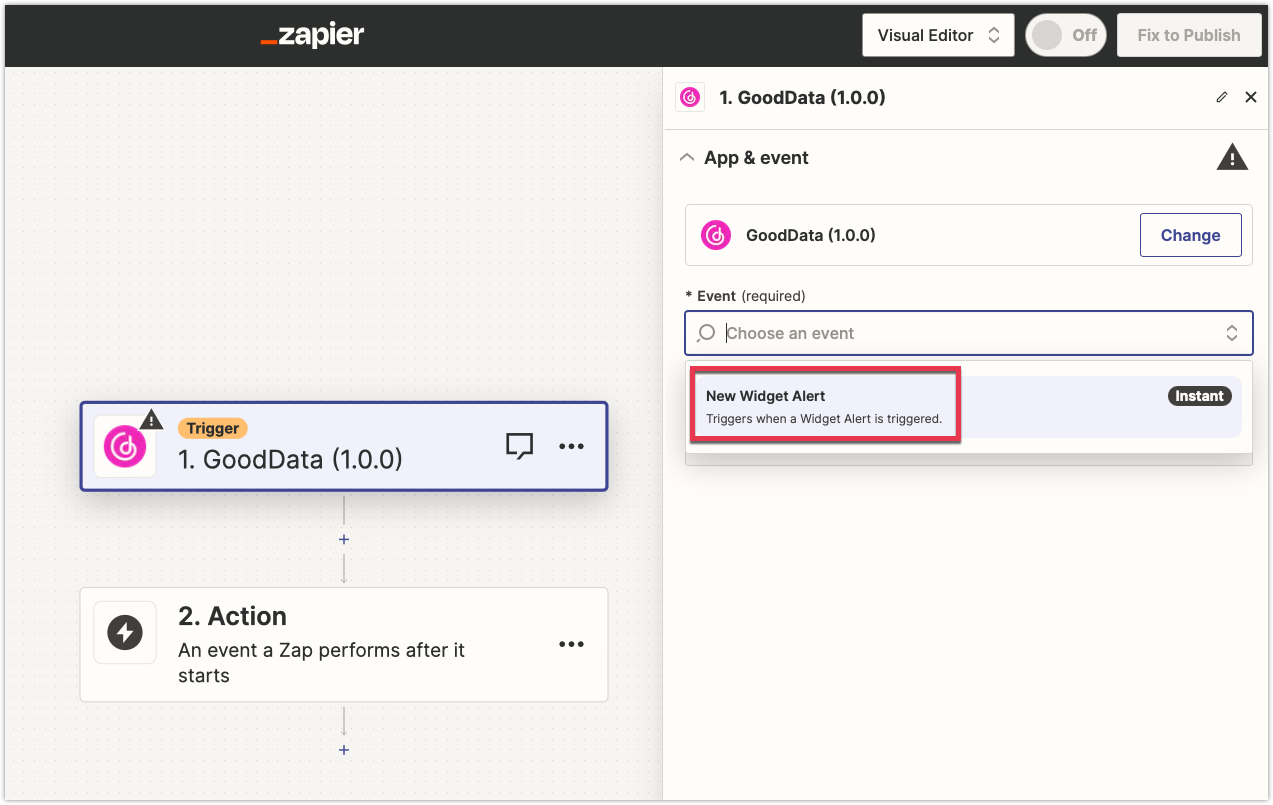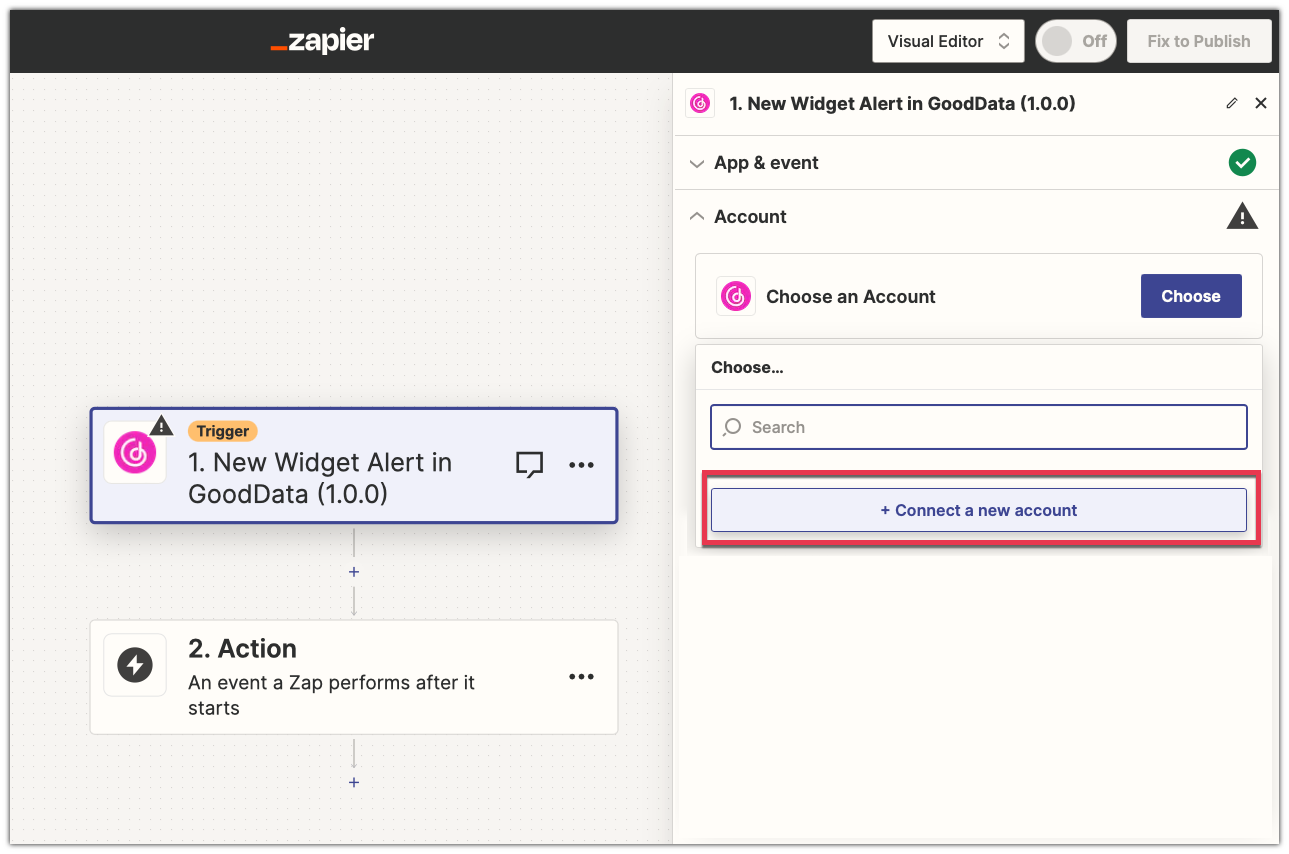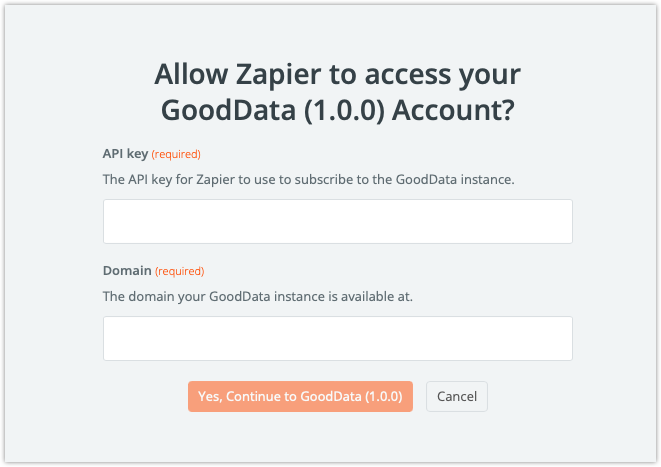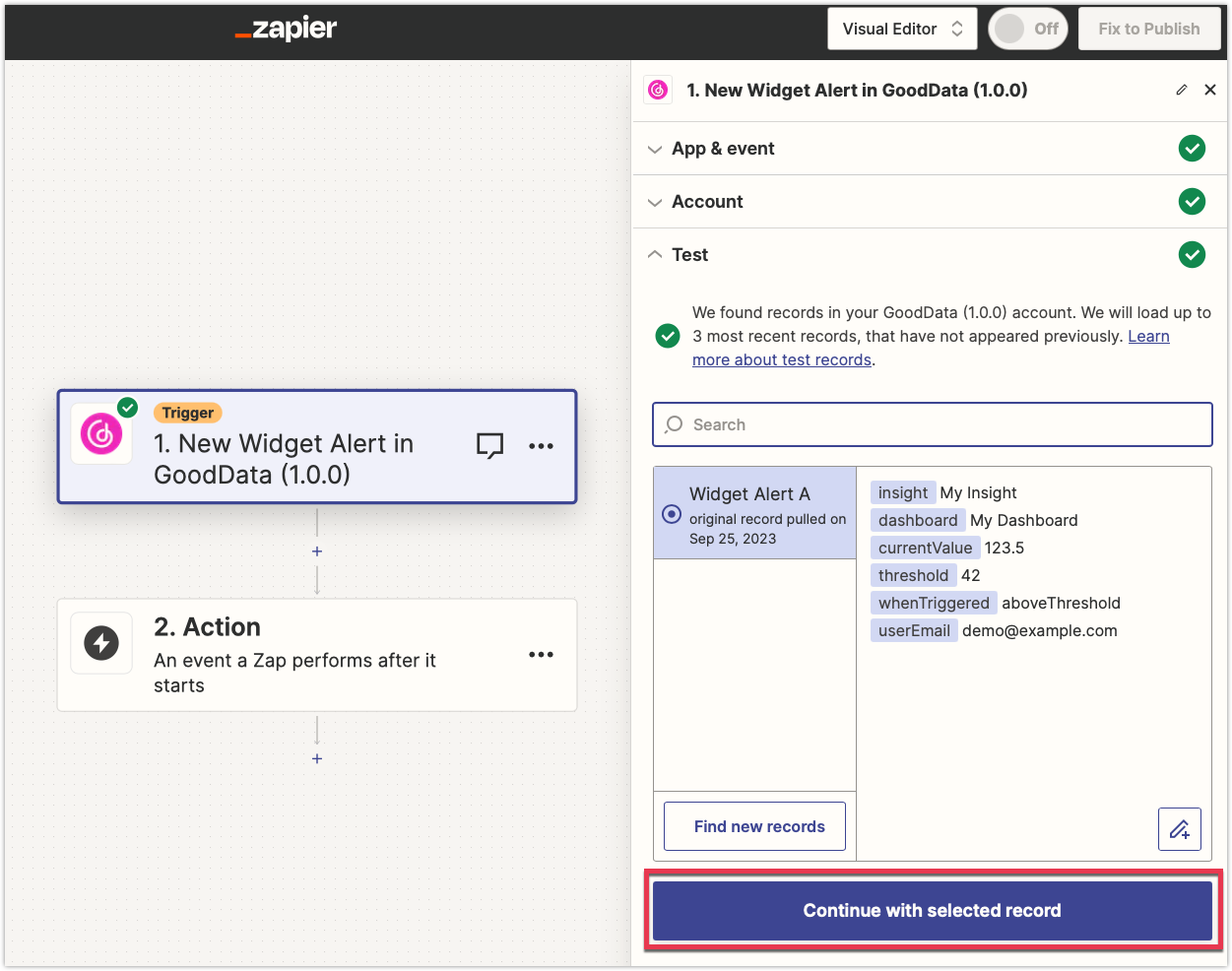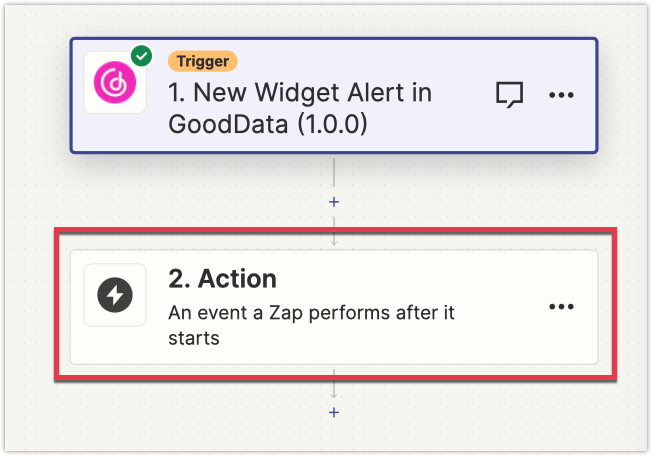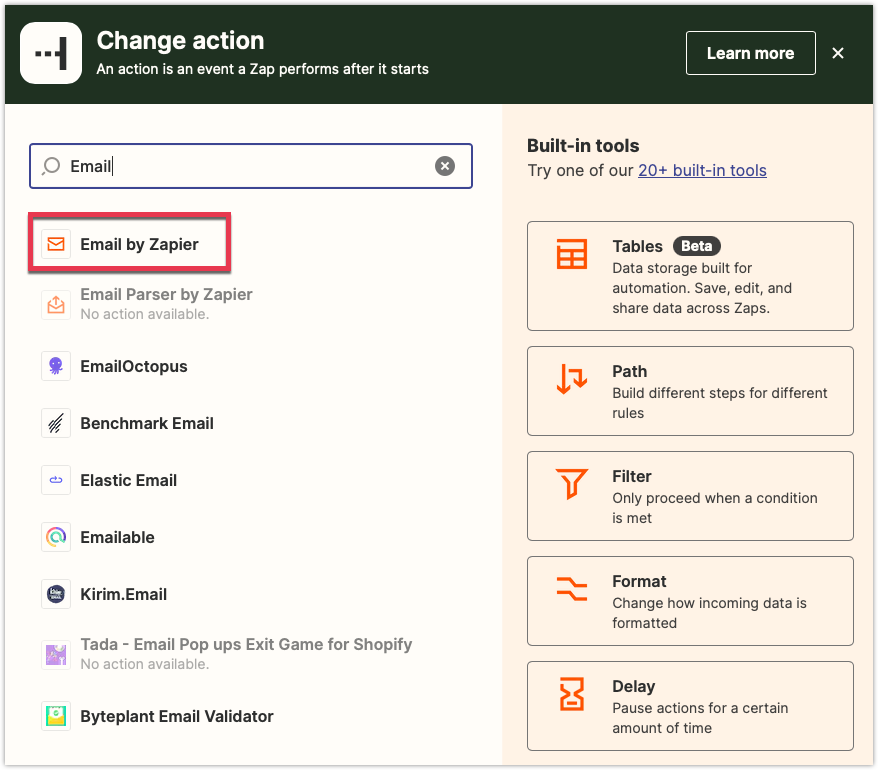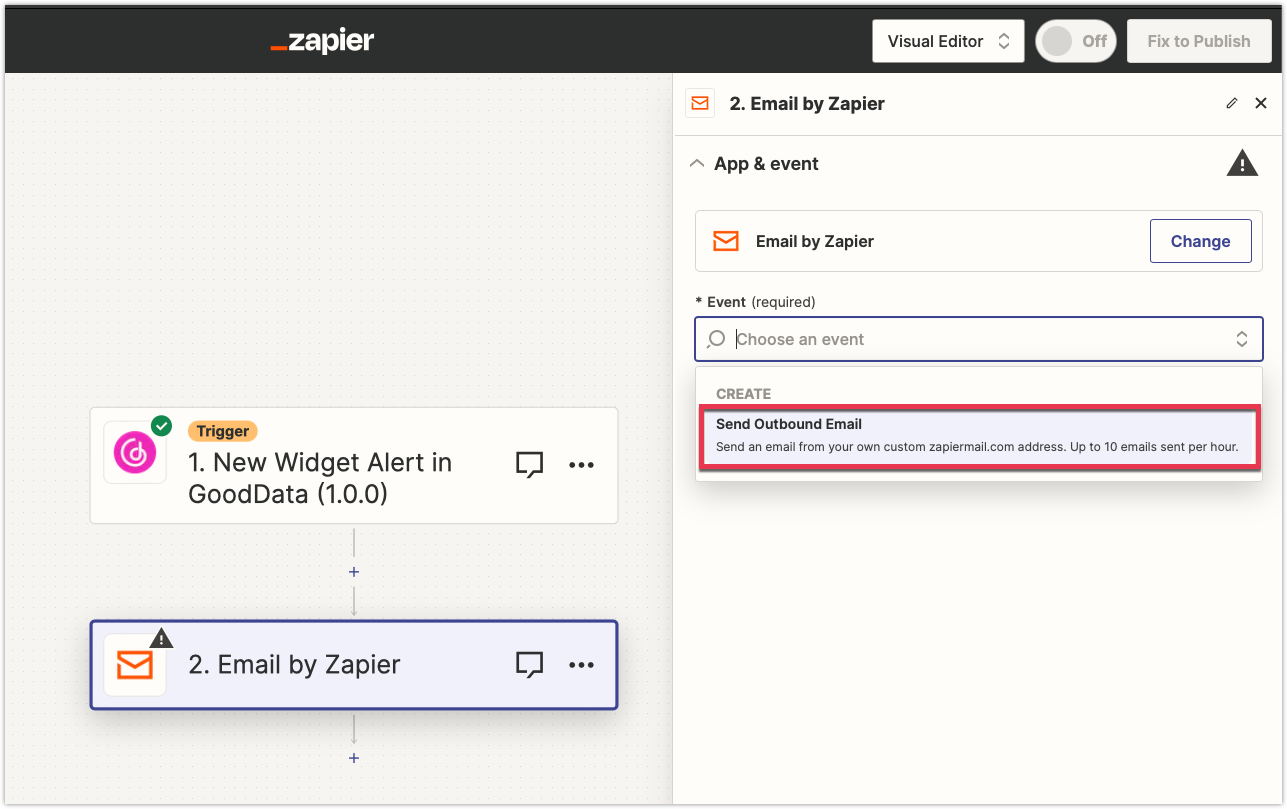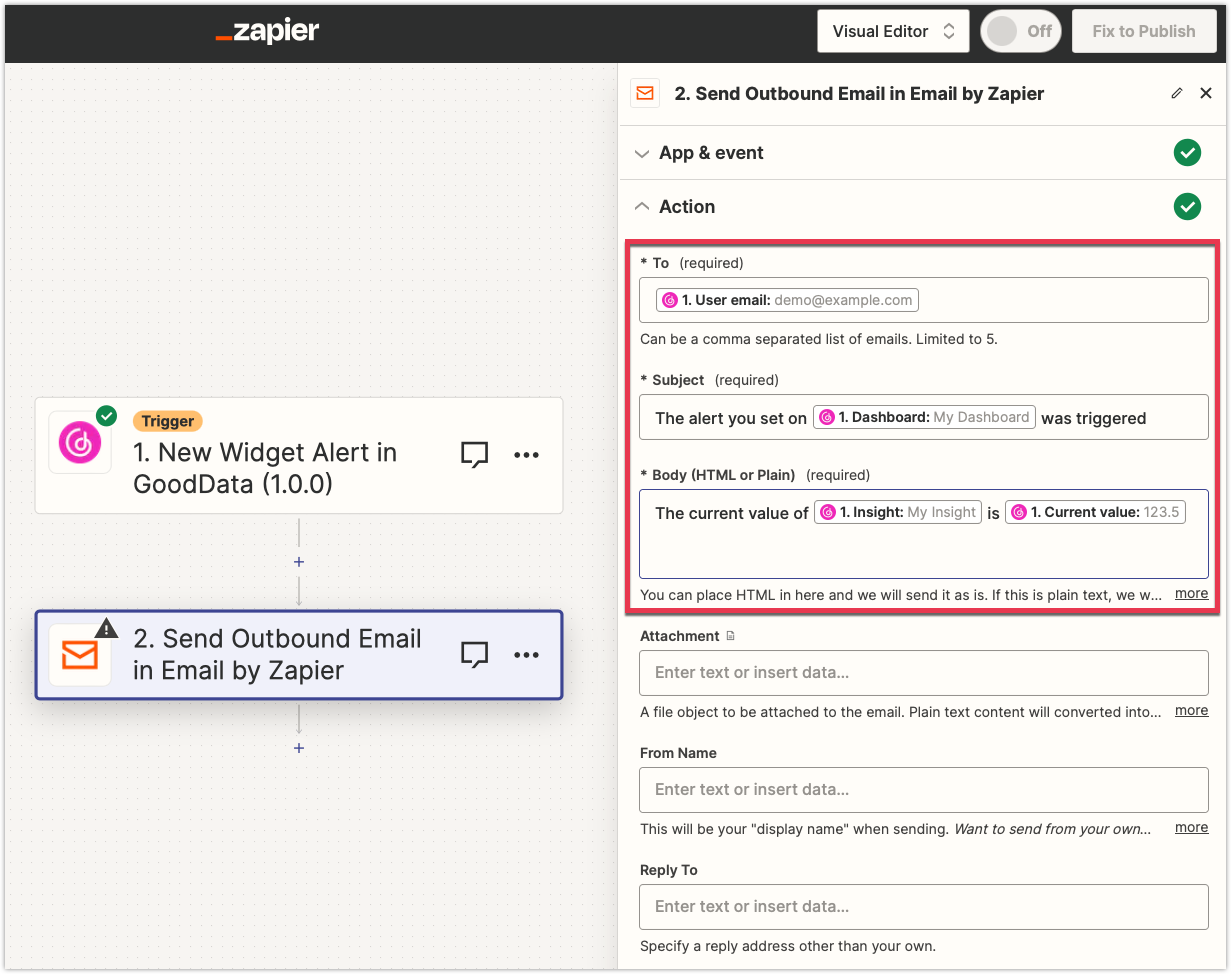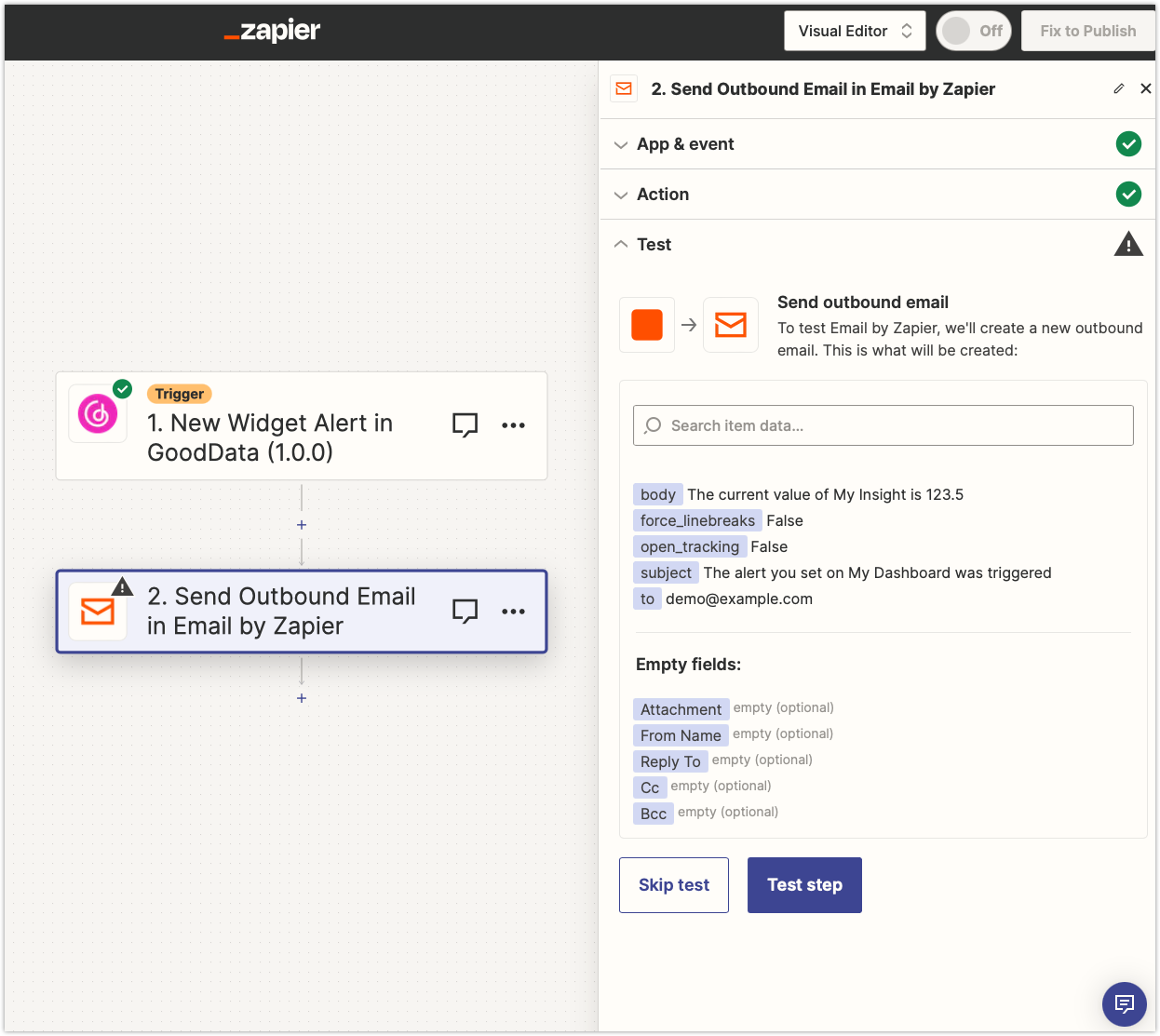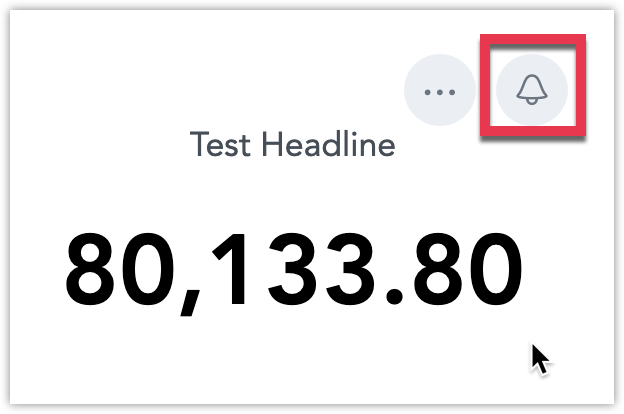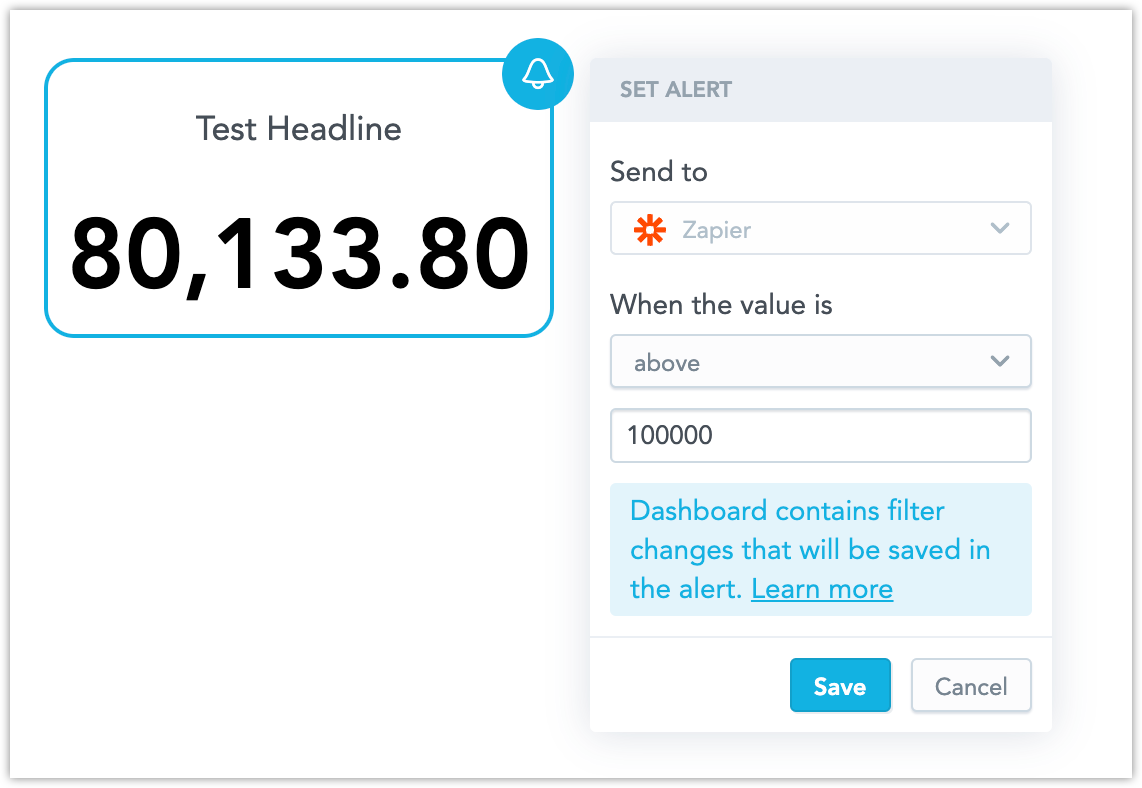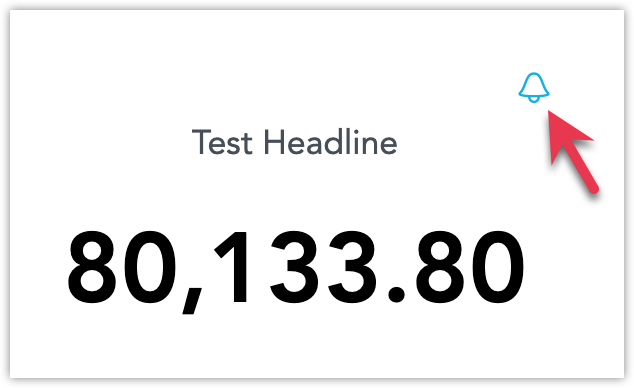Smart Alerts and Notifications
Private Beta Feature
Interested in trying this feature? The functionality detailed in this article is in private beta testing. To request exclusive access, please sign up for the waitlist.
Manually monitoring dashboards is both tedious and error-prone. Without real-time monitoring and automated action systems, businesses risk delayed responses to critical metrics.
GoodData offers a feature for setting up alert triggers for specific business actions. These alerts can be integrated with third-party automation platforms, like Zapier, to enable fully automated, data-driven workflows.
Supported Automation Platforms
Please note that while the plan is to expand support for Alerts to multiple third-party automations platforms, currently the beta supports only Zapier.
To use alerts, an administrator first has to connect GoodData with a third-party automation platform and set up a trigger & action process, see Trigger Third-Party Actions.
Once your GoodData environment is connected to one or more third-party automation platforms, dashboard users can set up their own alerts, see Create an Alert in GoodData.
Trigger Third-Party Actions
Use a third-party automation platform to specify what should occur when a GoodData alert is activated.
Steps:
Log in to your a third-party automation platform.
Choose GoodData as the trigger and enter the required credentials - your GoodData hostname and API authentication token.
Set up the subsequent action.
Example: Trigger Email Alerts Using Zapier
In this example you will set up automated email notifications using Zapier.
Steps:
Log into your Zapier account.
Open this invitation link to add the GoodData beta app to your Zapier app directory.
Click Create Zap:
Click Trigger:
Search for GoodData integration and select it:
Select the New Widget Alert event:
If you haven’t connected your account previously, select Connect a new account.
Input your GoodData hostname and your API access token.
Create New API Token
We recommend you create a fresh API access token specifically for your Zapier integration, see Create an API Access Token.
Your trigger is set up, you can test it:
Click Action:
Change the action to Email:
Select Send Outbound Email:
Define how will the email look like using pieces of data imported directly from GoodData at the moment the event is triggered:
Review your Zap:
Create an Alert in GoodData
Once third party actions have been created, users can set up alerts on the dashboard to trigger them. The alerts are designed to monitor specific conditions tied to your headline metric.
Steps:
Navigate to your dashboard and locate the headline visualization.
Hover over the headline visualization.
A bell icon appears.
Click the bell icon.
Specify the conditions for the alert trigger and click Save.
The alert is active. Note that headlines for which you’ve set up an alert are highlighted with the blue bell icon. You can click it to edit or cancel the alert.