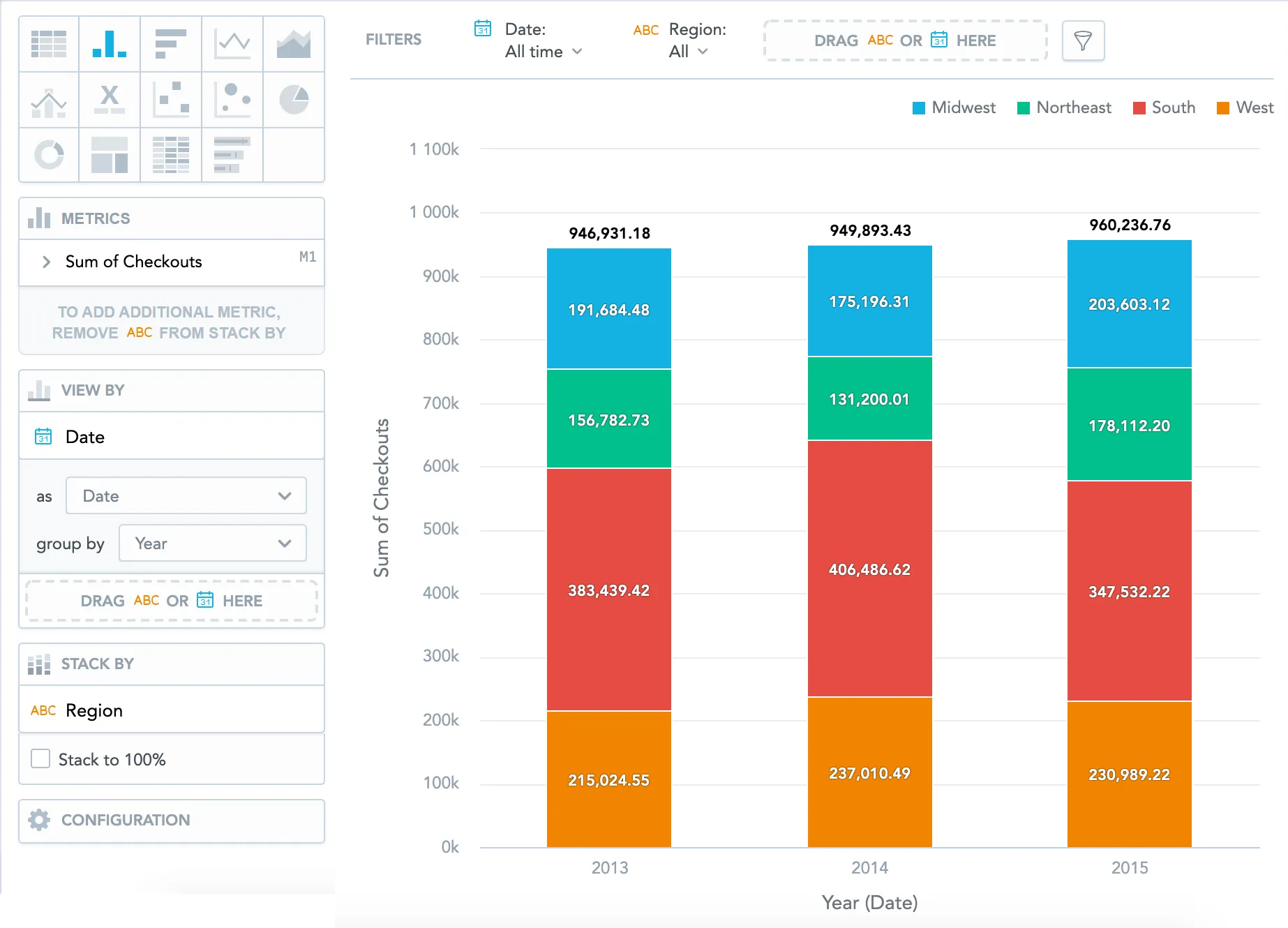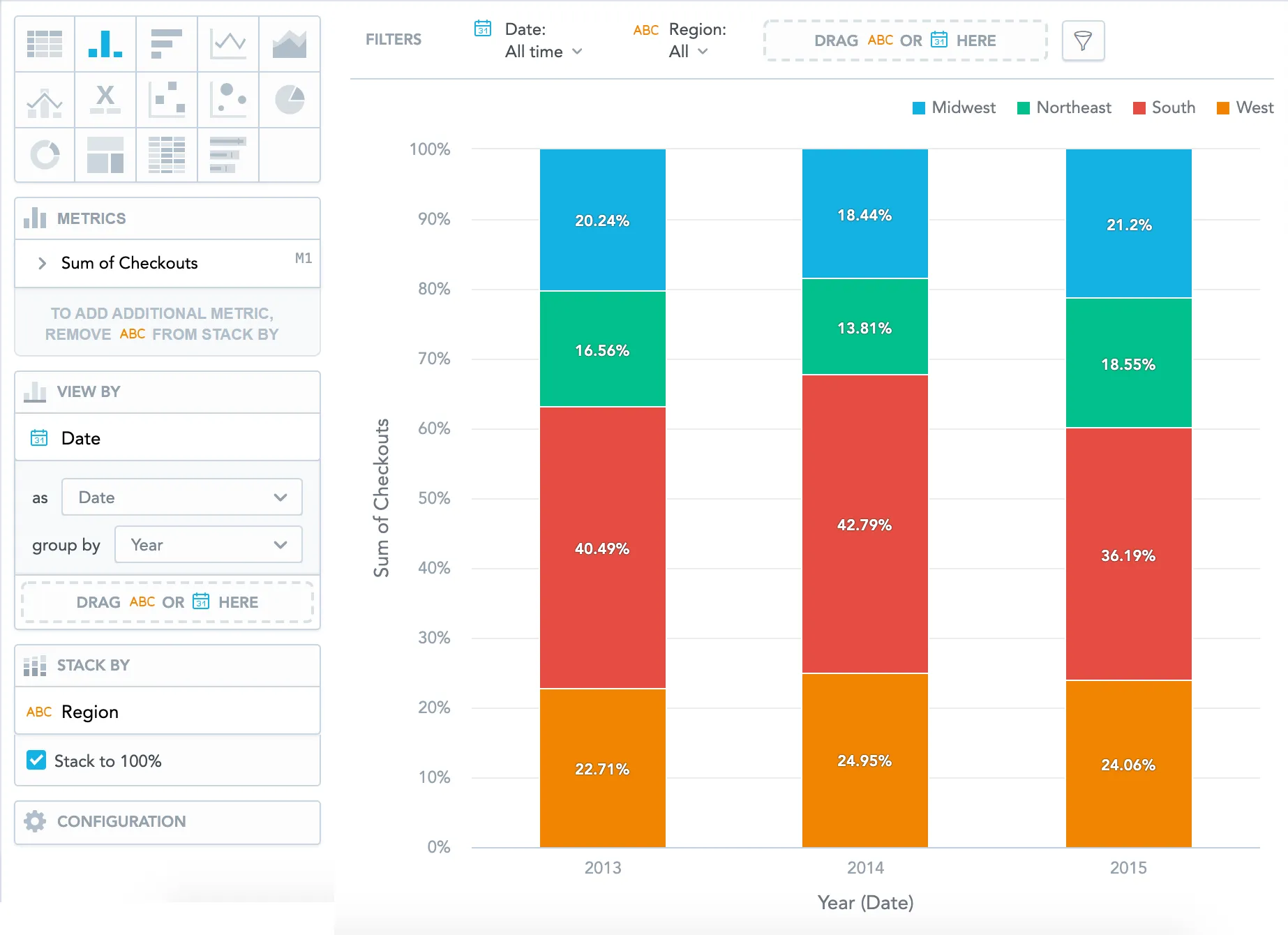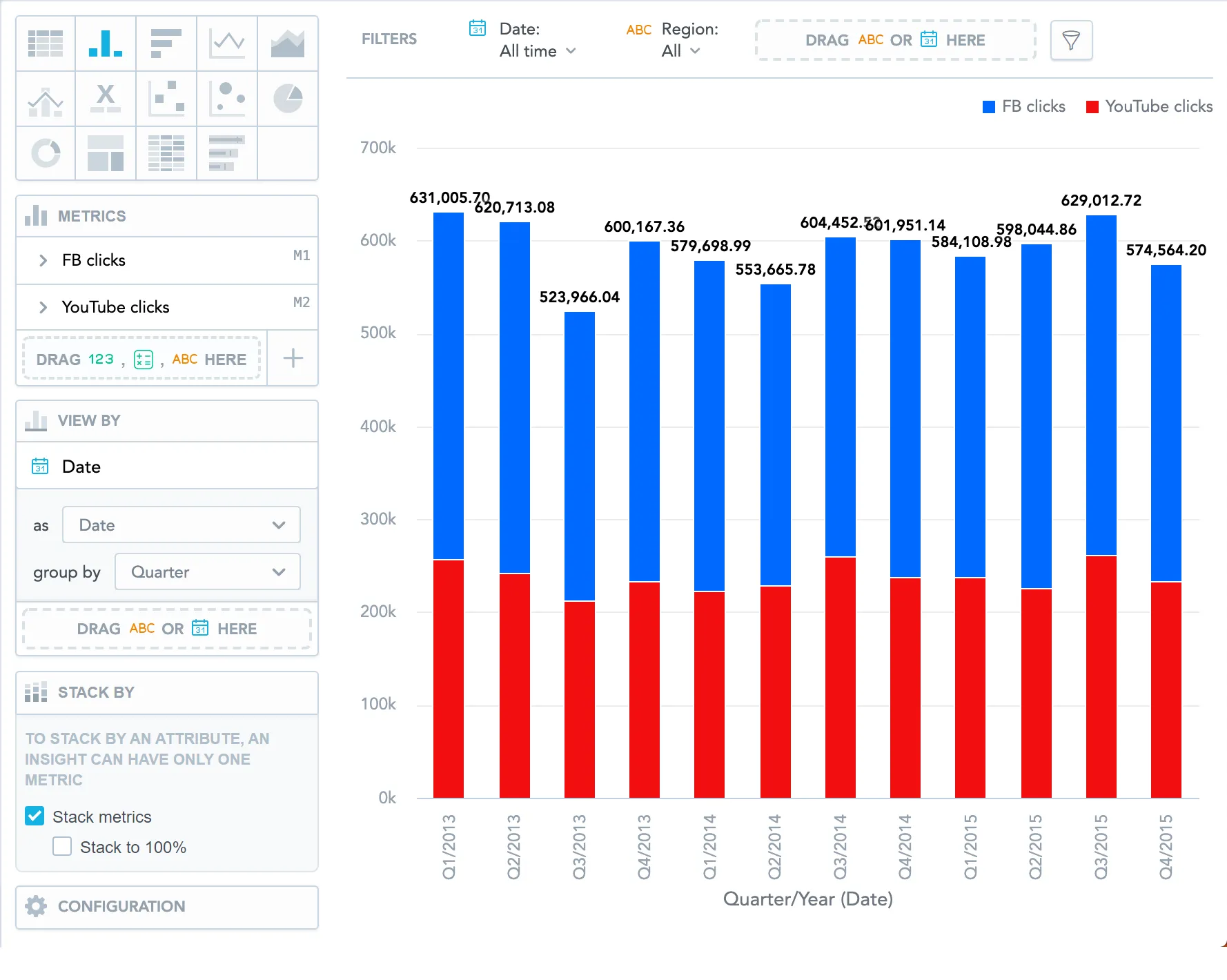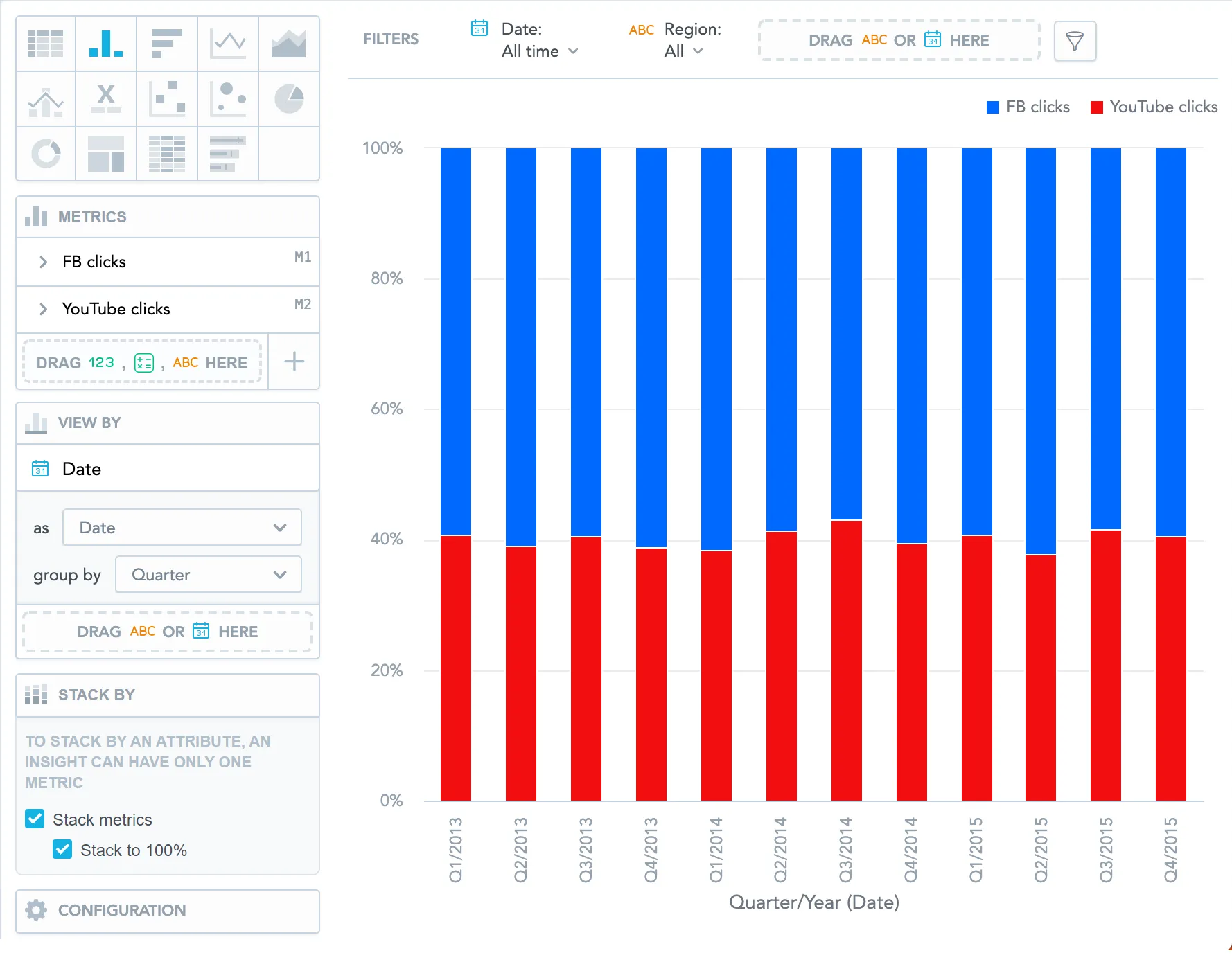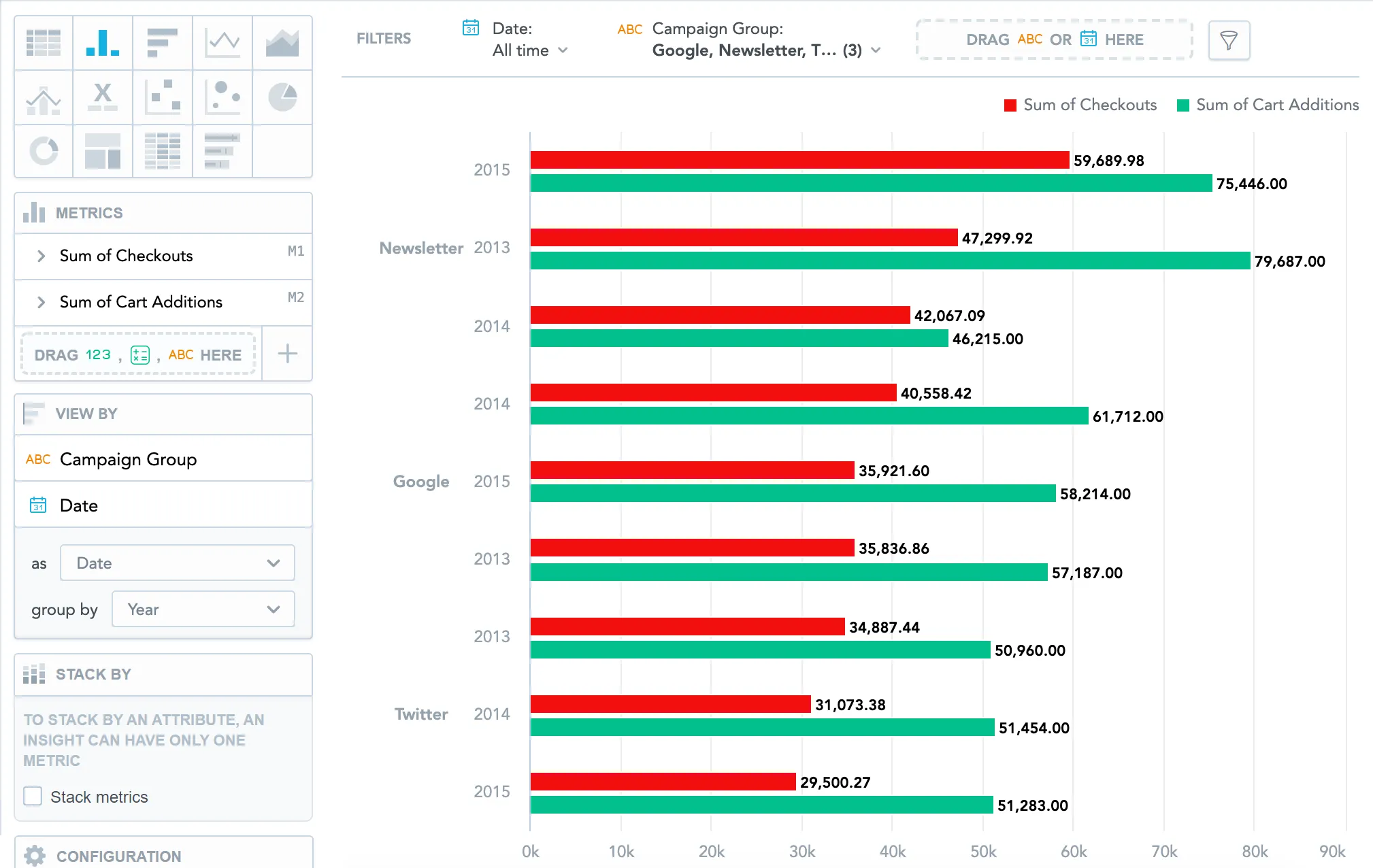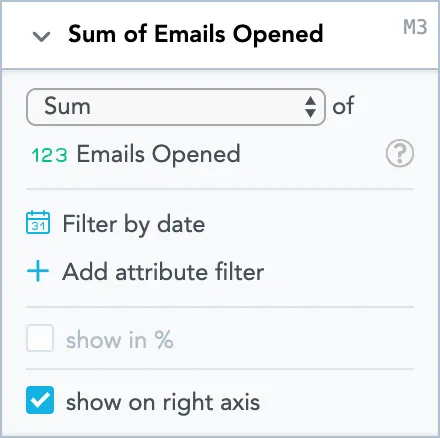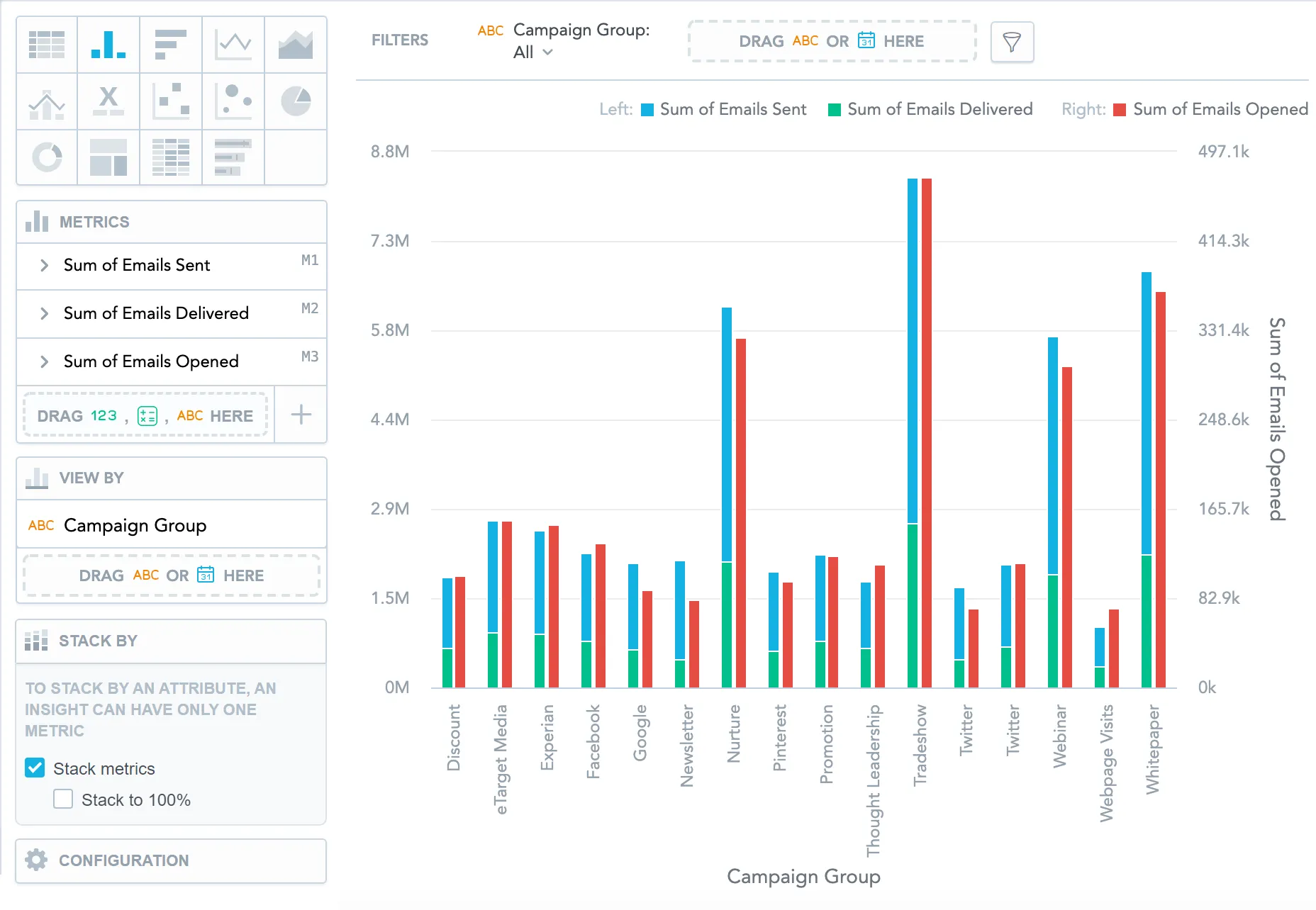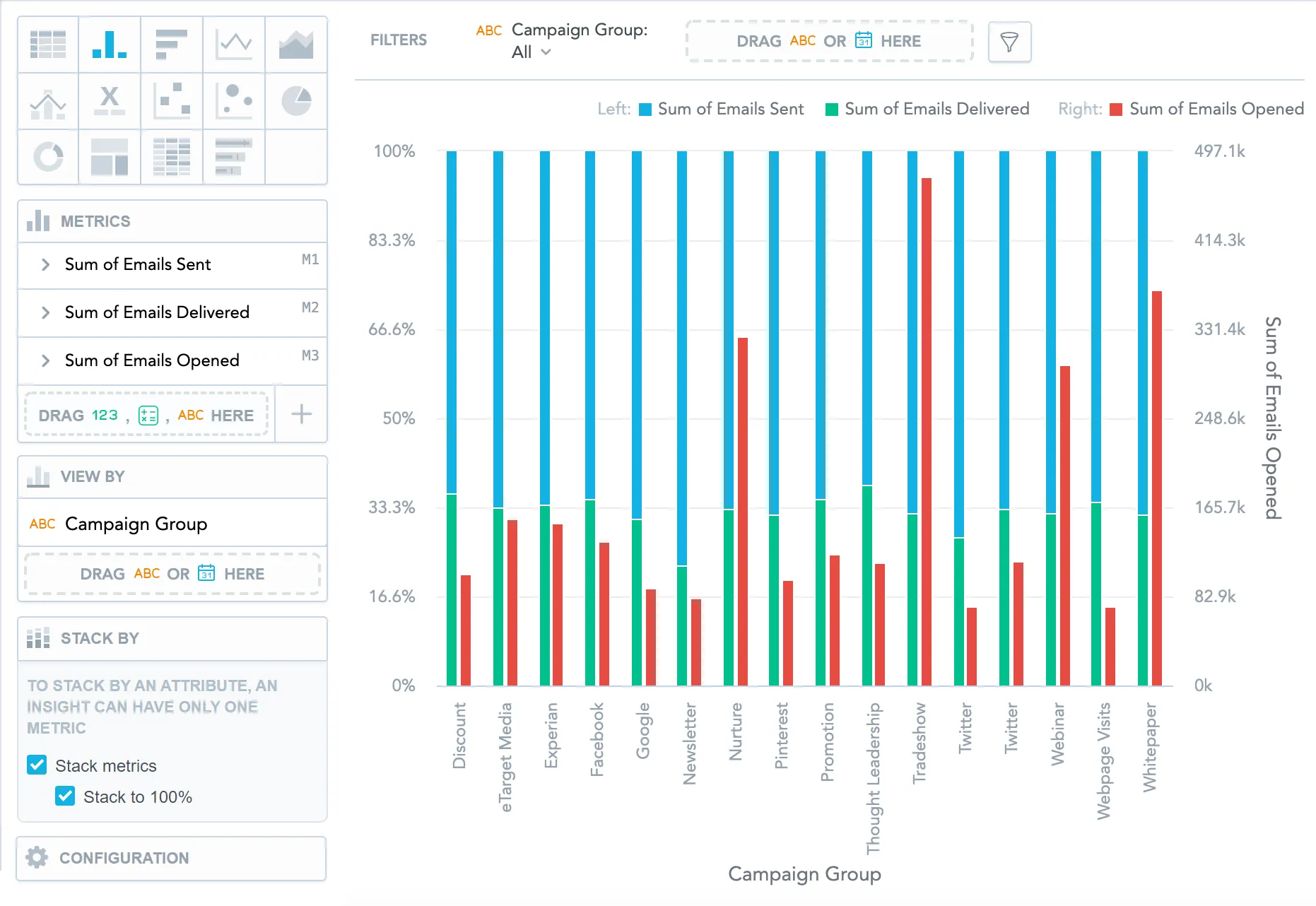Stack Metrics in Visualizations
Stacking can help you with contribution versus comparison analysis.
You can display:
- Contribution of each metric to the whole displayed in numbers
- Percentage contribution of each metric
You can stack metrics in the following types of visualizations:
If a chart has a secondary axis, the stacking is displayed only on the left axis.
Example 1 - Stack a single metric by an attribute
You have the sum of checkouts and you want to see how each region contributed to the yearly sum.
Steps:
Drag the
Checkoutsmetric to the Metrics section.Drag a date to the View by section and set it to Year.
Drag Region to the Stack by section.
The column chart displays how regions contributed in absolute numbers.
In the Stack by section, select Stack to 100% to view the contribution.
The column chart displays how regions contributed in percentage.
Example 2 - Stack multiple metrics and view them by date
You want to see how two metrics contributed to the total amount. The example shows the amount of Facebook and YouTube clicks each quarter.
Steps:
- Drag the
FB clicksandYouTube clicksmetrics to the Metrics section. - Drag a date to the View by section and set it to Quarter.
- In the Stack by section:
- Select Stack metrics to view the contribution of Facebook and YouTube clicks.
- Select Stack to 100% to see the contribution in percentages.
Example 3 - View metrics by two attributes
You want to compare the price of goods that customers added to their carts with the price of goods they purchased. You want to view the numbers by campaign group each year.
Steps:
- Drag the
Cart additionsandCheckoutsmetrics to the Metrics section. - Drag a date and
Campaign Groupto the View by section. - Set the date to Year.
Example 4 - Stack multiple metrics, add a secondary axis, and view by date
You want to compare the amount of emails that you sent with the number of emails that were delivered. You also want to compare it to the number of emails that customers actually opened and to compare the trend for each quarter.
Steps:
Drag the
Emails Sent,Emails Delivered, andEmails Openedmetrics to the Metrics section.In the Metrics section, click Emails Opened and select show on right axis.
Drag
Campaign Groupto the View by section.In the Stack by section:
- Select Stack metrics to view the amounts of emails sent and emails delivered.
- Select Stack to 100% to compare the contribution over time.